Creating a Payment Schedule Rule Template (TAS)

Overview
In order to create a funded contract in the Student Management System, a Payment Schedule Rule Template needs to be created.
This template will define the rules as to when your RTO will receive payment based on student completion or commencement on the course. The information here will be based on the schedules of your contract with the respective State Training Authority.
In this tutorial, we will create one for the state of Tasmania (TAS).

A payment schedule rule template is already pre-loaded in the system. Make sure to double check the templates first before using and make changes as necessary. You can also create your own templates as needed.
For this tutorial, we will be using this information from Skills Tasmania Contract for the payment schedule rule template.

Step Tutorial
Step 1. Navigate to the Payment Schedule Rule template page.
Go to Finance in the side menu, then click on Contracts > Payment Schedule Rule Template. Click New.
Step 2. Complete the Payment Schedule Rule template details.
- Enter the name for this template.
- Select the State from the drop-down. In this tutorial, we will select TAS.
Step 3. Add Payment
Click Add payment button. This will add a payment installment section in the window.
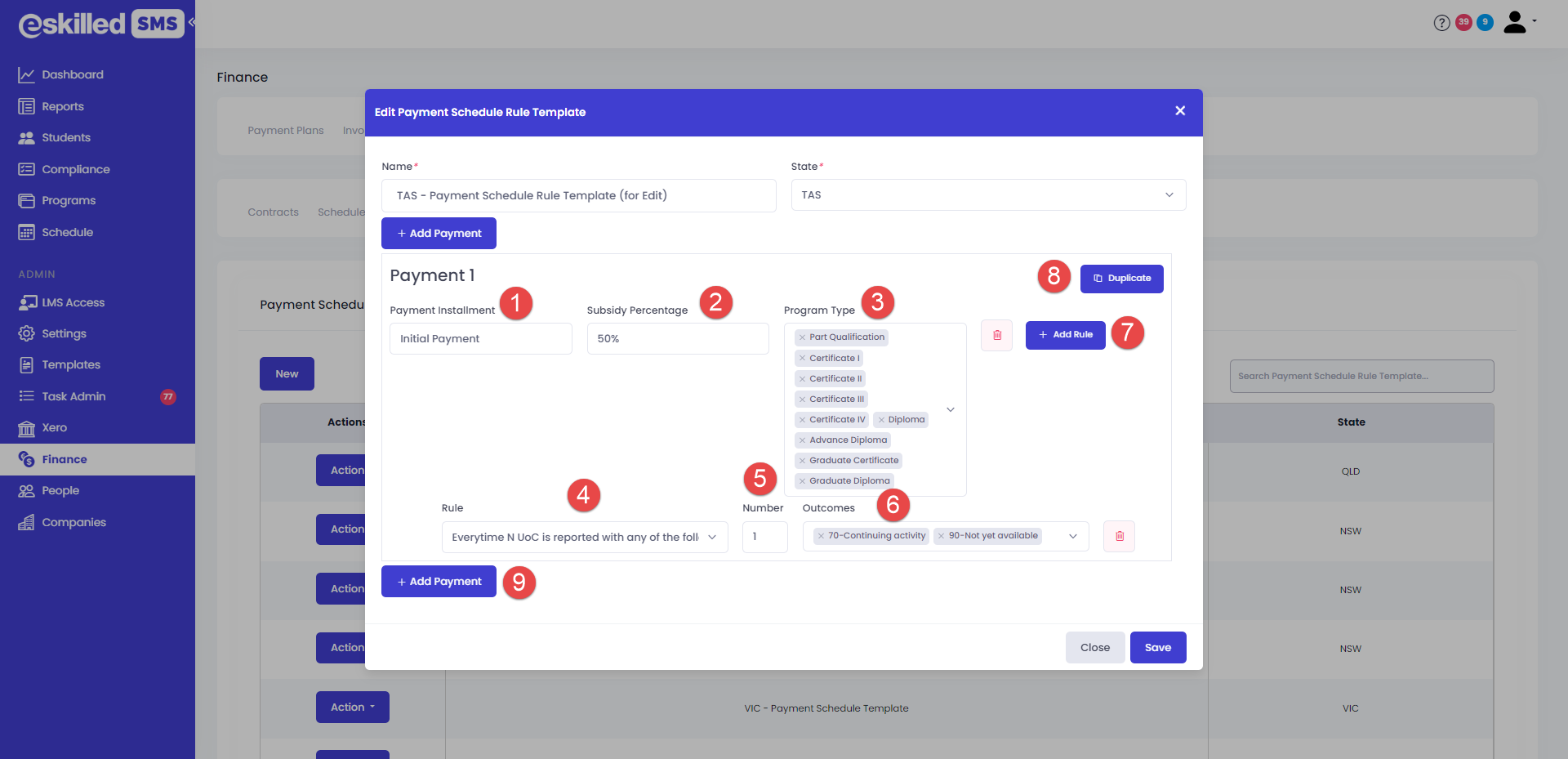
- Payment Installment – add a name for the payment installment.
- Subsidy Percentage – add the subsidy percentage for the payment installment. For TAS we will be using 50% for the subsidy percentage for the first payment installment based on the document above.
- Program Type – select the programs which will be paid this subsidy amount.
- Rule – choose the appropriate rule for this payment installment. The available options are:
- At least N UoC is reported with any of the following UoC outcome codes (Example: At least 1 Unit of Competency is reported with any of the following outcome codes)
- At least N% of the total UoCs is reported with any of the following UoC outcome codes (Example: At least 30% of the total Unit of Competency is reported with any of the following UoC outcome codes)
- Everytime N UoC is reported with any of the following UoC outcome codes (Example: Everytime 2 Unit of Competency is reported with any of the following UoC outcome codes)
- Everytime N% of the total UoCs is reported with any of the following UoC outcome codes (Example: Everytime 30% of the total Unit of Competency is reported with any of the following UoC outcome codes)
- Indicate the corresponding Number for the rule. (Where N is a number)
- Select all the applicable outcome codes that will trigger this payment installment.
- To add another rule for this payment installment, you can use the ADD RULE button. However, for TAS, no additional conditions are provided for each payment installment.
- To add another payment installment, Duplicate button. This will duplicate all the fields of this payment installment and user can edit the information as needed.
- User can also use the ADD PAYMENT button which will add a new payment installment section with all the fields blank.

Add additional payment installments as needed. For TAS, payments are made upon reporting of Outcome codes 70 or 90, as well as during course completion when units are reported as either 20, 30, 40 or 51.
Use the trash icon to delete rule or payment installment that is not needed.
Click Save button to save the template or Close to exit without saving.
You can now use this template in your Funded Contracts.
You can find all the templates available in your system in the Templates table.
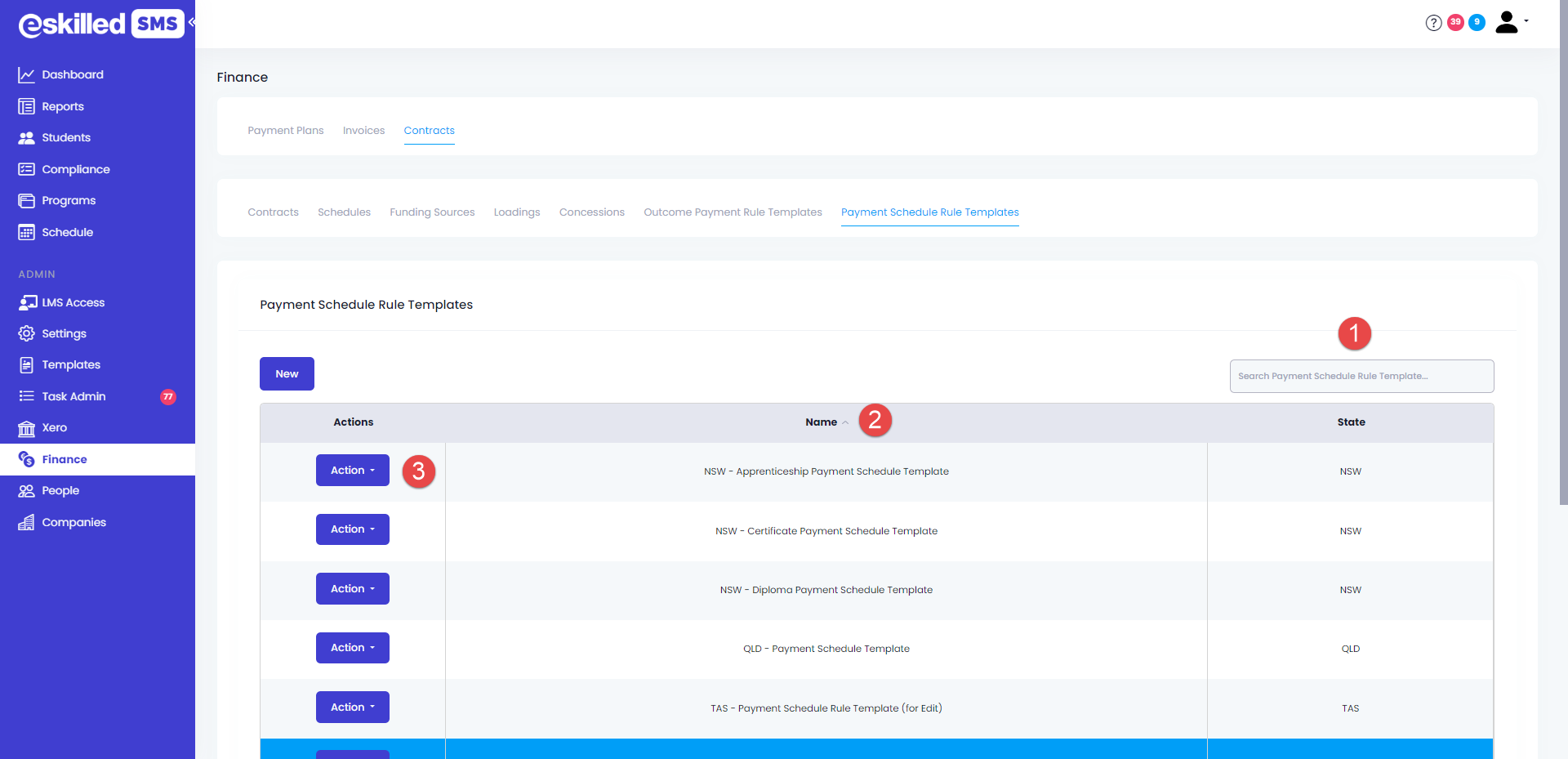
- Use the search bar to filter with keywords or state to easily search for a template.
- Click the Column Headers to show an up/down arrow to sort the templates in ascending or descending order based on State name or Template Name.
- Use the Action button to Edit or Delete the template.

Use the page left or right arrows to navigate thru different pages of the table. By default, the table will show a maximum of 20 templates in one page

Warning: Be careful in deleting a template as this may already be in use in a contract.
You have successfully created your Payment Schedule Rule Template!
Related Articles
Creating a Schedule for Contracts in the SMS (TAS)
Overview To create Contracts for Funded programs in the Student Management System, a Schedule needs to be set up first. The schedule is used to define which Unit of Competencies outcomes codes are provided funding by the state as well as payment ...Adding an Outcome Payment Rule Template (TAS)
Overview To create your Contract in the SMS, you would need to create an Outcome Payment Rule template. The Outcome Payment Rule Template defines the payments that are made to training providers based on the achievement of specified outcomes by ...Creating A Payment Schedule Rule Template (QLD)
Create A Payment Schedule Rule Template (QLD) The Payment Schedule Rule template allows you to create a template for the different payment rules of your State Training Authority. This template defines when payment is triggered for claims reporting. ...Creating a Payment Schedule Rule Template (WA)
A Payment Schedule Rule Template allows you to create a Payment Schedule rule for your Contract based on the contract terms of your State Training Authority. In this instance, the Payment Schedule Rule will follow WA’s rule on when you can claim ...Creating a Payment Schedule Rule Template (WA)
Create a Payment Schedule Rule Template (WA) In order to create a funded contract in the Student Management System, a Payment Schedule Rule Template needs to be created. This template will define the rules as to when a payment should be made to your ...