How to Create and Use Payment Plans in the SMS
 Overview
Overview

Overview
In the SMS, Payment Plans allows you to set up different payment options for your program fees with different payment rules that defines when a student is invoiced for their student fees. Each payment plan can have different rules so you can provide flexibility for your students to meet their individual needs.
When setting up your Program Instances, users must select a payment plan option before any enrolments to ensure that students are correctly invoiced, and any payments made is recorded against that invoice.
This tutorial will provide guidance on how to create payment plans for use in Program instance. This tutorial will cover the following:
- How to create Payment Plans
- How to add a payment plan in a program instance
- How to select payment plans in Enrolments
 Step Tutorial
Step Tutorial

Step Tutorial
Creating a Payment Plan
Payment plans must align with the total fees in a Program. It's important to have an idea of the different program fees and the different payment plan options that will be available to students.
- To create your Payment plan, go to Finance in the side menu. Go to Payment Plans tab and click New.
- Complete the fields in the Payment Plan modal.
- Name - Enter a name for the payment plan. This name will appear in drop-down lists. To keep it clear and easy to identify, use a short, descriptive name, and consider using abbreviations if appropriate.
- Description - Enter a description for the payment plan. It is recommended to provide a detailed summary of the payment plan. This helps you and others quickly understand the structure of the plan without needing to open the full settings. Include key details such as duration and instalment amounts. For example:
- 12-month plan – instalments of $50
- 24-month plan – instalments of $25
- Active - switch off the toggle to make the payment plan inactive. This is defaulted to Active.
- Create - click create to create the payment plan and add the rules.
- Once created, the payment plan will now appear in the Payment Plan data table. Use the Search bar to locate the newly added payment plan or navigate to the last page of the table to edit the payment plan.
- Click Add Rule to add the Payment plan rules. Payment plan rules defines the rules for when payments for the program fees are due to be collected/paid.
- Complete the Payment Plan Rule Details:
- Amount - enter the payment plan amount.
- Select the unit - select whether the amount is a dollar amount, a percentage of the remaining balance or a percentage of the total balance.
- $ - the specified amount will be charged when the payment plan becomes due
- % of remaining - the specified amount percentage from the remaining balance will be charged when the payment plan becomes due
- % of total - the specified percentage from the total program fees will be charged when the payment plan becomes due.
- Type - select the payment plan type. The payment plan rule type specifies the condition for the payment rule. There are multiple payment plan types available. Refer to the table below for more information on the payment type.
- Description - enter a description for the payment rule e.g. Upfront payment, down payment, deposit, Final payment, Initial payment etc.
- Rule Order - select the rule order for this payment plan rule. The rule order will determine when the invoice for this payment plan will occur.
- Add Another Rule - tick box to select if another rule will be created after submission of the payment plan rule.
- Submit - button to submit and save the created payment plan rule.
Payment Plan Rule Types
The following Payment Rule Types are available in the SMS.
- Upon Enrolment - invoice is due upon enrolment of the student.
- Upon Program Start date - Invoice is due on the specified program start date
- A number of days after the start date - Invoice is due on the specified number of days after the start date (number of days needs to be entered on the days field)
- A number of weeks after the start date - Invoice is due on the specified number of weeks after the start dat (number of weeks needs to be entered on the week field)
- A number of months after the start date - Invoice is due on the specified number of months after the start date (number of months needs to be entered on the months field)
- After halfway through the program - Invoice is due halfway through the program (based on the duration of the program)
- At the completion of the program - Invoice is due at the completion of the program (enrolment status is Completed)
- At the expected completion of a number of unit of competencies - Invoice is due once the specified number of unit of competencies is completed (number of Unit of Competencies required to be completed needs to be entered on the field)
- Upon Unit of Competency Start Date - invoice is due based on the start date of a Unit of Competency
- Upon Unit of Competency End Date - invoice is due on the end date of a Unit of Competency
- A number of days from now - invoice is due based on the number of days from enrolment (number of days needs to be entered on the days field)
- Invoice after completion of Unit(s) - invoice is due once specified units are completed (Unit/s of Competencies needs to be specified in the Program instance once Payment plan is added)
Sample Payment Plan Rule for Upfront Payments
If payments for your program fees are due to be collected upon enrolment, the following payment plan rule setup can be used:
- Set dollar amount corresponding to the total program fees.
- 100% of the Total fees - setting this Upfront payment rule with this amount will allow you to use the payment plan for different programs with different program fees.
Sample Payment Plan with Multiple Installments
If you would like to offer your students with a more flexible payment terms, adding multiple payment rules allows you to spread out the program fees in different installment options.
Sample 1 - Program fee total of $3,000.00, equally divided into 6 monthly installments, with the first payment due upon enrolment and the rest due a number of months after the start date.
| Amount | $ or % | Type | Month | Description | Rule Order |
| $500 | $ | Upon Enrolment | Deposit | 1 | |
| $500 | $ | After a number of months from the start date | 1 | 2nd Payment | 2 |
| $500 | $ | After a number of months from the start date | 2 | 3rd Payment | 3 |
| $500 | $ | After a number of months from the start date | 3 | 3rd Payment | 4 |
| $500 | $ | After a number of months from the start date | 4 | 3rd Payment | 5 |
| $500 | $ | After a number of months from the start date | 5 | 3rd Payment | 6 |
 Important Note: Different Payment Plan Rule types can be used to achieve the desired payment installment conditions and due dates. It is important to ensure that the payment plan total is aligned with the program fee total in order to use the payment plan for a program instance. It is best practice to have a payment schedule planned out and the program fee information ready when creating your payment plans.
Important Note: Different Payment Plan Rule types can be used to achieve the desired payment installment conditions and due dates. It is important to ensure that the payment plan total is aligned with the program fee total in order to use the payment plan for a program instance. It is best practice to have a payment schedule planned out and the program fee information ready when creating your payment plans. Adding a Payment Plan to a Program Instance
- To add a Payment plan to a Program Instance, go to Programs > Program Instance > Financials > Payment Plans. Click New.
- From the dropdown, select the payment plan option. Ensure that the selected payment plan total aligns with the total of the Program fees. Select the payment plan.
- Multiple Payment plans can be added to a program instance to provide your students with payment options during enrolment. Information on the payment plan can be viewed by clicking on the expand button.
- Payment plans can be removed by clicking on the X button, while the $ Dollar button allows users to set up additional conditions for the payment plan (e.g. Unit of Competencies for "Invoice after completion of units" payment plan rule type.)
- Once all payment plan options are added, click update to save the changes.
Selecting Payment Plans during Enrolment
Students have the option to select a payment plan more suited to their financial situation or preference during enrolment. In the External enrolment form, if program instance has multiple payment plans added, students can select their preferred payment plan in the Payment stage. If only one (1) payment plan was added to the program instance, the Payment plan field will default to the single payment plan.
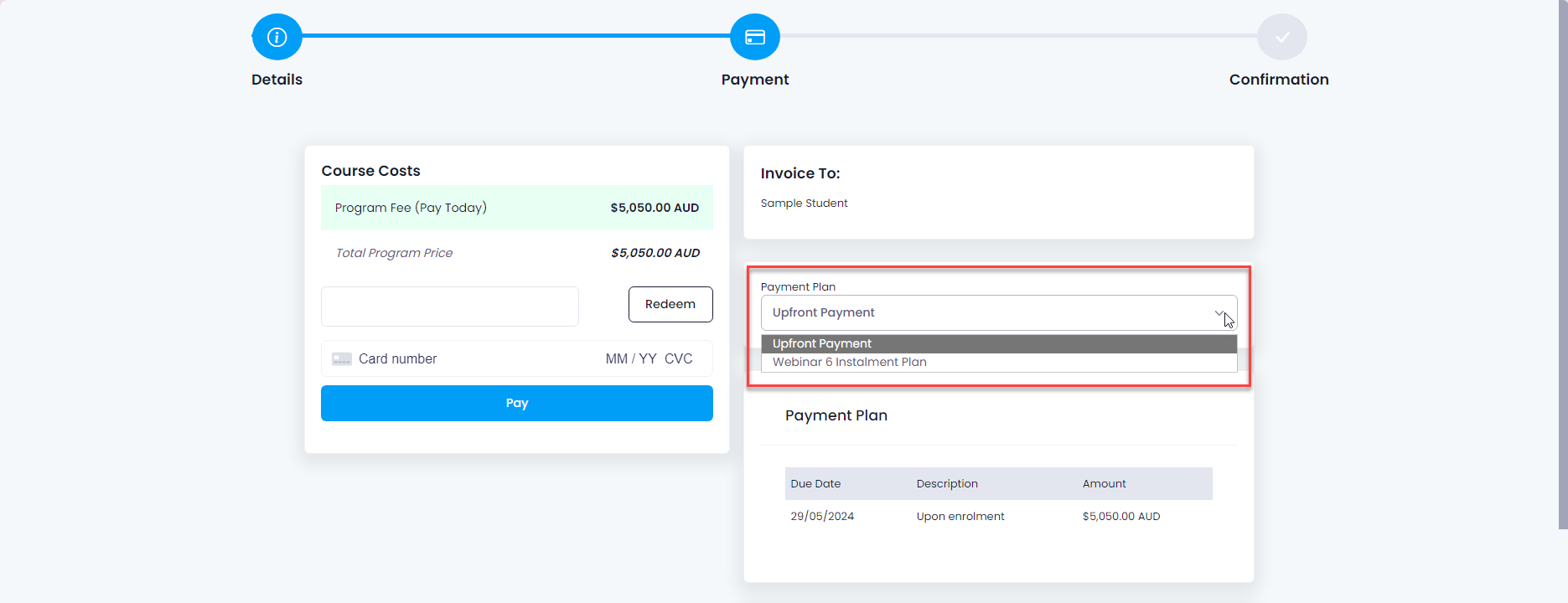

Note: During manual enrolment, administrators can also select the payment plan applied to the student in the Enrolment Wizard under Payments.
Payment plans are a great way to provide your students with flexible payment options to better meet their individual needs. Payment plans also helps your organisation in managing finances better with the added functionality of automatic invoice reminders when the payment becomes due based on the payment rules, ensuring that students are properly notified of their financial obligations. If online payments are set up in your SMS, payment plans also helps in ensuring the timely processing of online payments.
Congratulations on completing this tutorial. We hope this has been helpful to you and your organisation. If you have questions or concerns about this function, feel free to contact us via email at support@eskilled.com.au
Related Articles
How to Set up Worldpay in the SMS
Overview Worldpay is a global payment processing provider that allows businesses to accept card payments online, in-store, and over the phone. It supports a wide range of payment methods and currencies, making it suitable for local and international ...How to Manually Create and Edit Student Invoices in the SMS
Overview Your Student Management System (SMS) includes financial management features that enable you to create payment plans, issue invoices, and accept payments for student enrolments. The SMS offers multiple methods to create invoices for student ...How to Set Up a Program Instance in the SMS
Overview In the SMS a Program Instance, which serves as the different variations of your Programs, can be set up as Dynamic or Intake type. Program Instances that are set as Dynamic are useful for setting up programs that are self-paced or taken ...How to Digitally Sign Training Plans and LOOs in the SMS
Overview This tutorial will show you how to let various parties sign documents digitally. The ability to digitally sign documents ensures that the content remains unchanged and authentic. This is critical for maintaining the integrity of the document ...How to Add Company Credit Invoice? (Maximise)
Overview This tutorial will introduce the function to create credit invoices for companies within the Student Management System (SMS), users can now effortlessly manage payments and enrolments. Once these credit invoices are paid, they can be used to ...