How to Manage Invoices in the Finance Page
 Overview
Overview

Overview
Your student management system comes with a comprehensive tool designed to streamline the financial interactions between your training organisation and students. This feature allows for a seamless process where users can easily view detailed invoices, perform edits, mark invoices as paid, filter through invoices based on various criteria, and send out reminders for pending payments. This function improves financial tracking, reduces administrative workload, and enhances communication with students regarding their financial obligations. By ensuring that invoices are managed efficiently, training organisations can maintain a clear record of all transactions, which is crucial for accurate budgeting and financial planning.
This tutorial will show users the different actions available to manage invoices within the SMS.
 Step Tutorial
Step Tutorial

Step Tutorial
To manage invoices, users can go to Finance from the side menu and click on Invoices tab.
The Invoices page will display a data table that will allow users to manage the different invoices. This data table includes all invoices for all students regardless of programs enrolled in.
Filter and Search Invoices
- To search for an invoice, use the filter fields above the column headers. Users can search for a specific Invoice using the following:
- Invoice ID - filters the invoices based on Invoice ID number
- Enrolment No. - filters the invoice table based on Enrolment number
- Student name - filters the invoice table based on the characters entered (can search for Student's First Name or Last Name)
- Program - filters the table based on the program name, users can select from the dropdown options.
- Due Date - filters the invoices based on Due date, enter a range of Date from and To or just one of the date fields e.g. Enter Date From March 1, 2024 to March 31, 2024 to filter the table for all invoices that has a due date between March 1 - 31, 2024.
- Amount - filters the invoice based on the amount range from and/or to. e.g. Enter amount from 500 and amount to 1,000 to display all invoices whose amounts ranges from 500 - 1000.
- Paid Status - filter based on payment status
- Reminder Sent status - filter based on reminder sent status
- Reminder Sent Date - filter based on the reminder sent date, follows same logic as Due date filters.
- Credit Card Failure tag - filter based on Credit Card Failure tag (Yes or No)
- Credit Card Failure reason - filter based on reason for credit card failure, select from the dropdown options.
- Credit Card Failure date - filter date from and to when the credit card failure occurred. Follows same logic as due date filters.
- Select the specific filters and click Search to update the data table list.
View Invoices
- To View invoices, select the invoice to view and click on Action > View.
- The invoice will open in a new tab allowing users to download or print the related invoice. Invoice is marked with a Paid corner banner if already paid.
Send Invoice in an Email
- To send an email with the invoice attached, select the specific invoice, click Action > Email.
- This will open a window to allow users to compose the email.
- Composed the email using the HTML text bar and use the dynamic tags to customise your email content. Custom templates can also be loaded if available.
- Click Send Email to send the email.
How to Make Payments on an Unpaid Invoice (Credit Card Payment)
- To make payments on an unpaid invoice, select the unpaid invoice, click Action > Payment.
- This will open the Make Payment modal where users can enter the payment details to process the payment for the student.
- Amount - enter the Amount to be paid
- Authorised For - select if the card entered will be authorised for this payment only or for all payments in the payment plan. This option will not display for single payment plans.
- Enter Card details
How to Record Manual Payments to an Unpaid Invoice? (Bank Transfer/Cash/Credit Card)
To make payments on an unpaid invoice:
1. Go to the Finance section
2. Select the unpaid invoice, click Action
3. Click Add Payment (Manual)
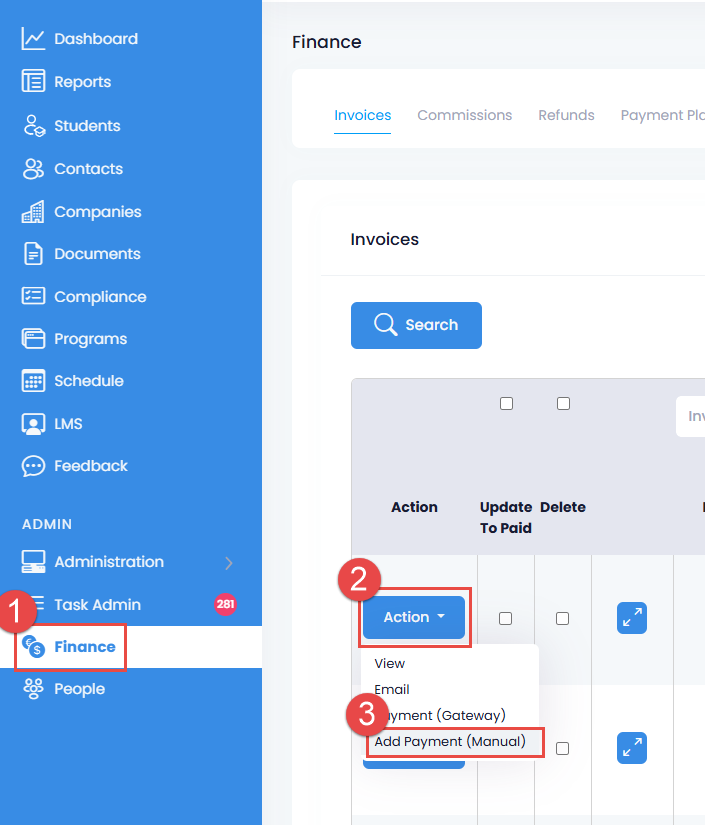
4. Select the Payment Method if Cash, Bank Transfer or Credit Card
5. Enter the Paid Amount
6. Click Save
6. Click Save
Bulk Update Invoice to Paid?
There may be instances that students pay for their fees using bank transfer/deposits or through other payment channels. Administrators may want to bulk update these invoices for more efficiency.
If an invoice has a Paid status of No, their invoice will also display a tick box on the right side of the action button. Users can use the tick box to select multiple invoices and use the bulk update feature to update the invoices as Paid.
When Bulk Update to Paid is clicked, a warning message will display, confirming with the users the bulk update action.
Exporting Invoices
The Invoices Data table can be exported into an Excel spreadsheet that allows users to use the data for further analysis and reporting.
To export the displayed data table, click Export.
The exported file will contain the invoice records as displayed in the data table, following all filters used.
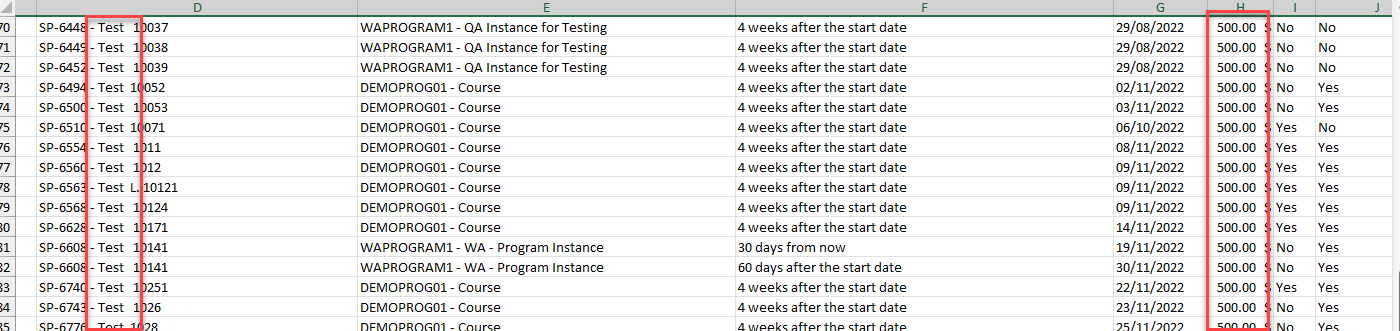
The above functionalities allow your finance administrators to manage your invoices from the Invoices page, providing bulk update actions, email functionality and payment processing without having to go to each individual student's records.
***
Related Tutorial
Related Articles
How to Export Invoices from SMS to MYOB with Multiple Item Lines
Overview This tutorial serves as a guide and will state what the required conditions are and when will the invoices from the SMS export to MYOB. Location in SMS: Students Page > Financial Tab > Student Payment Plan Table Note: This exclusive feature ...How to Manually Create and Edit Student Invoices in the SMS
Overview Your Student Management System (SMS) includes financial management features that enable you to create payment plans, issue invoices, and accept payments for student enrolments. The SMS offers multiple methods to create invoices for student ...How to Add Company Credit Invoice? (Maximise)
Overview This tutorial will introduce the function to create credit invoices for companies within the Student Management System (SMS), users can now effortlessly manage payments and enrolments. Once these credit invoices are paid, they can be used to ...How to Pay for Student Invoice using Company Credit (Maximise)
Overview This tutorial will introduce the function to pay for Student Invoices using Company Credit within the Student Management System (SMS). By leveraging Company Credit Invoices, companies can ensure a seamless and efficient enrolment process, ...How to Pay for Company Credit Invoice? (Maximise)
Overview This tutorial will introduce the function to pay for company credit invoices within the Student Management System (SMS). Once these credit invoices are paid for by the company, they can be used to pay for student enrolments, ensuring a ...