How to Set Up Your Program Instance for VSL Report Collection

Overview
VET Student Loans is a program that helps eligible students to enrol into approved VET Courses.
All VET Student Loan (VSL) providers (‘providers’) that are approved under the VET Student Loans Act 2016 are required to report data for the VSL Data Collections.
The VSL collection consists of data about:
- courses and campuses
- student's enrolment information, study load, debt of all units undertaken, personal details and
- unit of study completions.
The SMS allows you to record information against the related VSL Data elements.
In this tutorial, we will show you how to set your programs to ensure that VSL Data Collection data elements are completely filled out and ready for VSL reporting.

Important Note: The VSL fields and VSL Reporting function is available in the SMS as part of the Maximise package and is a BETA RELEASE . Please contact Support if you would like to use this feature.

Step Tutorial
Setting Up your Program Instance for VET Student Loans
VET Student Loans should be set up on a Program Instance Level. The settings below only applies when the related program is set to "Nationally Accredited Program".
Step 1. Go to Programs > Program Instance > AVETMISS > VET Student Loan Collection. Switch the toggle to YES to enable VET Student Loan Collection.
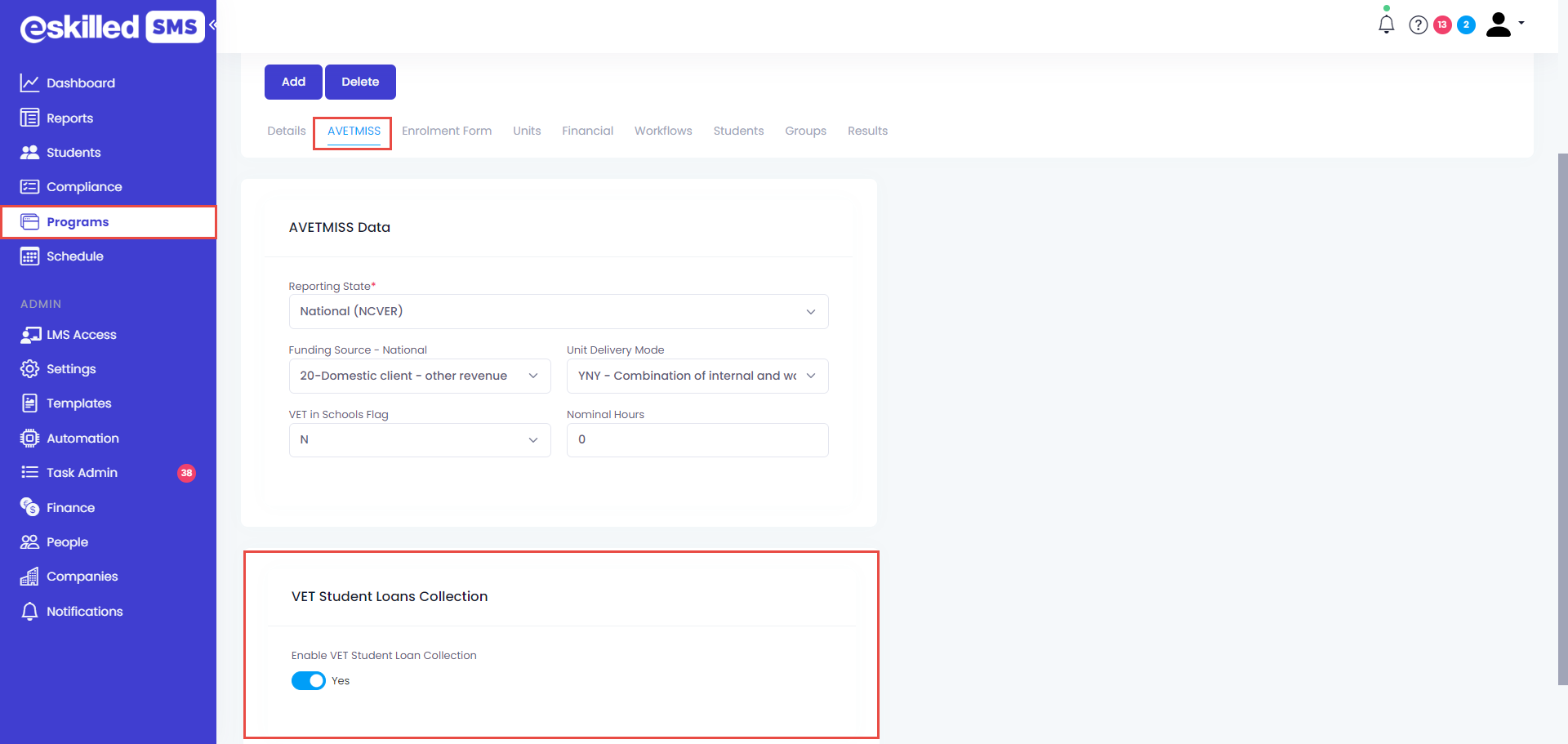
Step 2. Go to Details > Program Participation field. Select the participation option.

Note: The Program Participation field will become a mandatory field when VET Student Loan Collection is enabled.
Step 3. Update the Program Instance to save the changes.
Step 4. Go to Program Instance > Units. Select a Unit and go to Action > Edit. New VSL fields will display in the Units modal.
- Census Date - refers to the Unit of Study Census Date.
- If the Program Instance is Intake type, the Census Date field will be a date picker.
- If the Program Instance is Dynamic type, the Census Date (Days from Unit Start) field will be a number input field. Select the number of days from the Unit start date to set the Census date.
- For WA Reporting only, the Census Date field will remain the same when VET Student Loan Collection is set to NO.
- Unit of Study is Full Year - Check the box if the Unit of Study is a full year unit of study. The unit of study is a full year unit if the duration of the unit is a full academic year or longer.
- EFTSL (Equivalent full-time student load) - measure of the the study load based on a student undertaking a course on a full-time basis over an academic year.
- This is an input field that allows integers up to 9 decimal places.
- Mode of attendance - classification of the manner in which a student is undertaking a unit of study.
- This is a dropdown field with the options available listed.
Step 5. Set the VSL Loan Cap amount. Go to Program Instance > Financial tab. Select an existing Tuition fee or create a fee with type = Tuition. Set the VSL Loan Cap in the New or Add/Edit Modal. The VSL Loan Cap refers to the cap on the amount of VSL that a person can borrow. This amount is set on a per program basis. This amount cannot be greater than the Tuition fee set.
Setting up Locations for VET Student Loans Reporting
When the VET Student Loan Collection toggle is enabled, additional fields in Locations were added in relation to VET Student Loans.
Step 1. In Settings > Locations, when a Location is added or edited, new fields related to VSL is displayed.
- Campus Effective From Date - should reflect a date that is earlier than any other effective dates related to VSL Reporting. The date does not need to reflect when a campus began to operate.
- Campus Effective To Date - not required, can be set to prevent future activity against campus.
Enrolling Students with VET Student Loan
To create an enrolment with VET Student Loans, follow the steps below:
Step 1. Add or Edit an existing enrolment for your VSL Student. In the Enrolment Wizard, switch the VSL Enrolment toggle to YES to signify that this student enrolment has VET Student Loans. Enabling this will display all related VSL fields in the Enrolment Wizard.
Step 2. Set or Update the Enrolment Status of the student. Enrolment status option will now include options in the dropdown specific to VSL Reporting.
The following are the additional VSL-related Enrolment Status:
- Approved Leave
- Completed but Continuing a related course
- Transfer to complete a related course
- Transfer to continue a related course

The above-listed enrolment statuses will also be available in setting Email and Task Workflows in Program Instances.
Step 3. In the Payment Tab, new VSL fields are also displayed.

Payment Tab is only visible when adding a new enrolment. For existing enrolments, this tab will no longer display.
- VSL Loan - a new column, labeled VSL, was added in the Payment data table . This is an input field available for Tuition-type fees. By default this will display the amount set in the VSL Loan Cap in Program Instance > Units.
- In the Payment Data table, under the Total Value, a new label called VSL Gap Fee is displayed. This amount reflects the Total Fees minus the VSL Loan. The VSL Gap Fee is considered the Total Amount to be Paid.
- The VSL Loan Amount will only discount from the tuition fee. Tuition fees may vary depending on the value set for VSL Loan amount per student.
- Payment plan invoices will be based on this VSL Gap Fee.
Step 4. In the AVETMISS tab of the Enrolment Wizard, additional fields related to VSL will display.

The fields below are only visible if the VET Student Loan Collection (Program Instance) and the VET Enrolment (Enrolment Wizard) toggles are set to YES.
- Tax File Number - refers to the Tax File number of the student.
- CHESSN - Commonwealth Higher Education Student Support Number (CHESSN) is a number to uniquely identify a Commonwealth assisted student.
- Year of Arrival in Australia - The year in which a student/applicant, not born in Australia, first arrived in Australia.
Additional fields related to VSL in the AVETMISS Tab
Disability Section:
- In the Disability Section, if the "Has Disability, Impairment or Long-Term Condition" is set to "YES", the following new fields will be displayed.
- Disability Effective From Date - the date on which the student advises the VSL provider that they have disability.
- Disability Effective To Date - the date on which the student advises the provider that they no longer have a disability.
Culture Section:
- In the Culture section, the following fields will also display:
- Citizen Resident Code - A code indicating a student's/applicant’s citizenship and residence status. Dropdown field with the available options.
- Citizenship Effective From Date - the date on which the provider receives evidence of a student's citizen resident status (either when enrolling or when their citizenship resident status changes).
Education Section:
- Under the Education section, the following fields will display:
- Basis for Admission - A code which identifies the applicant background and, for those with recent secondary education, the main assessment pathway used by the education provider in making an offer of admission to a course. This is a dropdown field.
- Credit Used Value - refers to the EFTSL value of credit/RPL used towards the requirements of the course. This field requires a number.
- Credit Basis - refers to the code which records the nature of the study for which credit /RPL was offered. This is a dropdown field.

Note: For the fields Credit Used Value and Credit Basis, multiple sets of data can be added by using the ADD button. Note that these fields will need to be completed in pairs, each time a new set is added. Clicking continue saves the newly added fields. Users can also delete by clicking on the Delete (x) symbol beside the field.
Step 6. Continue with the Enrolment Wizard as normal until you reach the Submit button.
VSL Fields in the Students' Units tab
Once the enrolment is completed, users can now update the Students Units in the Units tab to complete VSL related fields.
The following fields will have the same information set on the Program Instance, otherwise these fields will be blank.
- Census Date - If the Census date has been set in the Program Instance, the same data will be populated for this field. Otherwise, this will be blank.
- If the Program Instance is Intake, this field will follow what is set in the program instance.
- If the Program Instance is Dynamic, the date will be calculated from the Enrolment Start Date + the number of days set in the Program instance for this field.
- Unit of Study is Full Year
- EFTSL
- Mode of Attendance
- Unit of Study Status Code
The following fields will also be displayed:
- Course Assurance Indicator - An indicator that identifies whether the student’s enrolment in the unit of study is the result of an approved VET Student Loans course assurance arrangement. This toggle is set to OFF by default.
- Student status code - A code which indicates the student status for a unit of study, OS-HELP or SA-HELP loan. Dropdown field, can select from the options.
- Amount charged - refers to the amount charged for the unit of study or student services and amenities fee. The default value set here is the Unit's Tuition Fee plus the HELP Loan Amount. Users can override this value by entering a numerical value in the input field.
- Amount paid upfront - default value is set as the Unit's Tuition Fee, which is calculated by the total tuition fee divided by the number of Units. The data in this field can be overwritten.
- Loan Fee - refers to the loan fee for a unit of study.
- HELP Loan Amount - refers to the the HELP loan amount for a unit of study or SA-HELP loan. The default value is set as the VSL Loan divided by the number of units. This field can be overwritten by entering numerical value in the input field.
- Remission reason - A code which identifies the reason for a remission. Select from the dropdown menu.

NOTE: A Recognition of Prior Learning Code also displays when the the Unit Outcome is either Recognition of prior learning granted (51) or Recognition of Prior learning not granted (52).
VSL Fields available in the External Enrolment Form
Fields related to VET Student Loans will also be displayed in the External Enrolment form when the "VET Student Loan Collection" toggle is set to YES. The following fields will display in the Confirmation page of the enrolment form.
- Tax File Number
- Disability Effective Date From and Disability Effective Date To - will only display if student selected YES to "Do You Consider Yourself to Have a Disability, Impairment or Long-Term Condition?" field.
- Citizen Resident Code
- Citizenship Effective From Code
This tutorial provided information on the different fields that are relevant to VET Student Loans and the VSL Data Collection. It is important to understand your reporting requirements and ensure that VSL-related data is recorded and completed for VSL Reporting.
To generate your file for VSL Reporting, visit our Help Centre Tutorial on "Creating VSL Reports for Submission to TCSI".
Related Articles
How to Generate VSL Reports for Submission to TCSI
Overview VET Student Loans is a program that helps eligible students to enrol into approved VET Courses. All VET Student Loan (VSL) providers (‘providers’) that are approved under the VET Student Loans Act 2016 are required to report data for the VSL ...How to Create a Program for a Qualification, Accredited Course, Unit/Modules or Skill Sets
OVERVIEW Programs in the eSkilled Student Management System refers to Courses which could be a nationally accredited training program, a qualification, part qualification, unit/s or module/s or a non-accredited course. Planning and setting up your ...How to Create a Program for a Non-Accredited Course
OVERVIEW Programs in the eSkilled Student Management System refers to Courses which could be a nationally accredited training program, a qualification, part qualification, unit/s or module/s or a non-accredited course. Planning and setting up your ...Creating a Funded Program Instance (VIC)
CREATING YOUR VIC-FUNDED PROGRAM INSTANCE Setting Up your Program Instance Details Step 1. Add a new Program Instance Go to PROGRAMS in the menu. Select PROGRAM INSTANCES in the Programs menu. Click ADD. Step 2. Complete the Program Information ...How to Set-Up a Dynamic Program Instance v2.0
This tutorial is a walkthrough on how you can set-up a Dynamic type of program instance in your SMS. Navigation Instruction: Creating a Dynamic Program Instance Updating the Enrolment Form of a Program Instance Adding Program Instance Units in the ...