How to Bulk Copy Groups and Schedules

This tutorial will guide users through the process of creating multiple groups and plotting schedules within an existing group in the Student Management System (SMS). This feature significantly improves operational efficiency as it allows you to recreate a group and any plotted schedules all at once. It streamlines the scheduling process, saving time and reducing the potential for errors.
This functionality is particularly beneficial for programs that recur on a weekly or monthly basis.

IMPORTANT:
- The "Bulk Group/Schedule Copy" button will only appear if the selected group has only one (1) Event OR only one (1) Recurring Event, and the related Program Instance Type is Intake. Note that two (2) single events under the same group is considered as 1 recurring event
- The "Duplicate" button will be hidden once the "Bulk Group/Schedule Copy" button is shown.
- Make
sure to properly setup your program instance and group/instance before
advancing to the copy process.

How to Bulk Copy Groups and Schedules
You can now set up a Recurring Group Copy that automatically creates new group entries for you, instead of adding them one by one.
What’s different?
If Recurring is OFF (manual method):
You’ll see anAdd Group button, and you can add each copy manually. You’ll also be able to delete the rows via the Action column.
If Recurring is ON:
You won’t see the Action column anymore. Instead of clicking “Add Group,” a field will appear asking you what the system will do—e.g.:
“Create a copy every [frequency] for [duration] [selected frequency]”
How to Bulk Copy Groups and Schedules (Non-recurring)
1. From the sidebar menu, go to Schedules, then click Student Groups / Intakes tab. Search for and select a group from the drop-down list that you would like to copy then click Bulk Group/Schedule Copy button  .
.
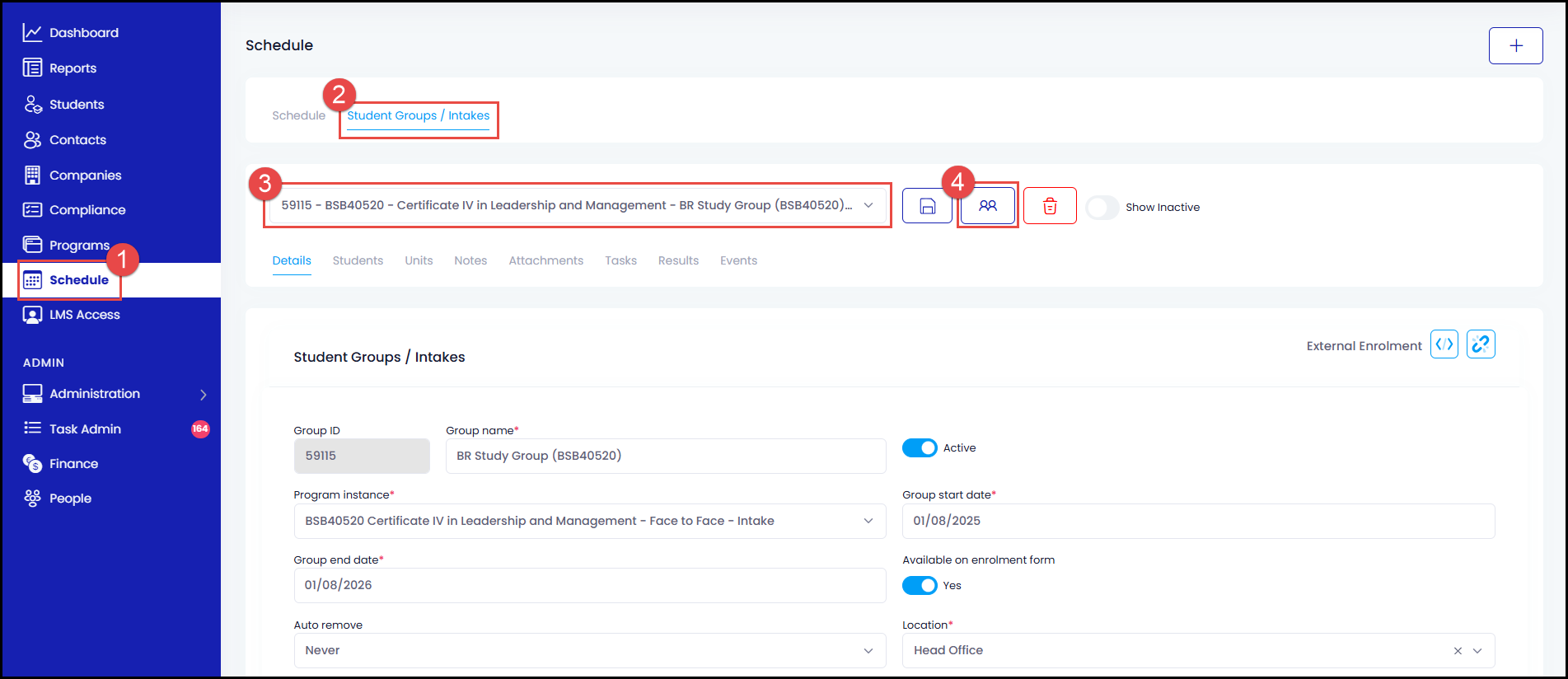
 NOTE: Clicking the
NOTE: Clicking the  button allows you to create a new group. Check this tutorial to know more: How to Add Student Groups/Intakes2. In the Bulk Group/Schedule Copy modal, fill out the following:
button allows you to create a new group. Check this tutorial to know more: How to Add Student Groups/Intakes2. In the Bulk Group/Schedule Copy modal, fill out the following:
 /Add Group – Enables users to add new groups into the copy process.
/Add Group – Enables users to add new groups into the copy process.
- Group Start Date – Input group start date. This is a required field for plotting events for your group. Note that adding value to this field will make the
 icon in the Action column appear and the expand button in the Events column.
icon in the Action column appear and the expand button in the Events column.
- Action - Displays icons for adding new events and deleting group entries.
- Events - Shows an expand button for each row.
- Group Name - Allows entry of a Group Name. If you have multiple users managing the SMS, we recommend coming up with a group naming convention that will make identifying student groups/intakes easier and more efficient among users.
- Trainers – Allows multi-selection of Trainers.
- Available – Disabling this toggle will make the group NOT available for enrolment.
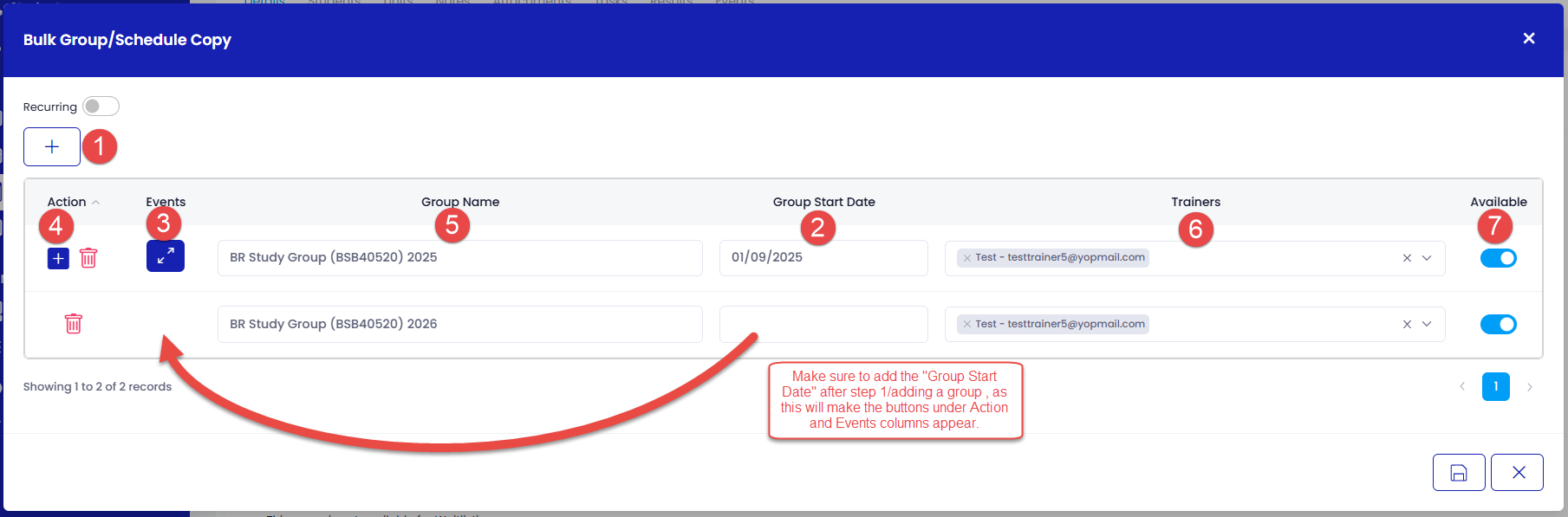
 NOTE:
NOTE:
- Clicking the expand button
 will reveal the event/s associated to this group. If your group has an existing recurring event, clicking this will show all recurring events under that group. All events shown will still follow the recurrence of the event (weekly or monthly)
will reveal the event/s associated to this group. If your group has an existing recurring event, clicking this will show all recurring events under that group. All events shown will still follow the recurrence of the event (weekly or monthly)
- Click the Add
 icon to add a row of event fields.
icon to add a row of event fields.
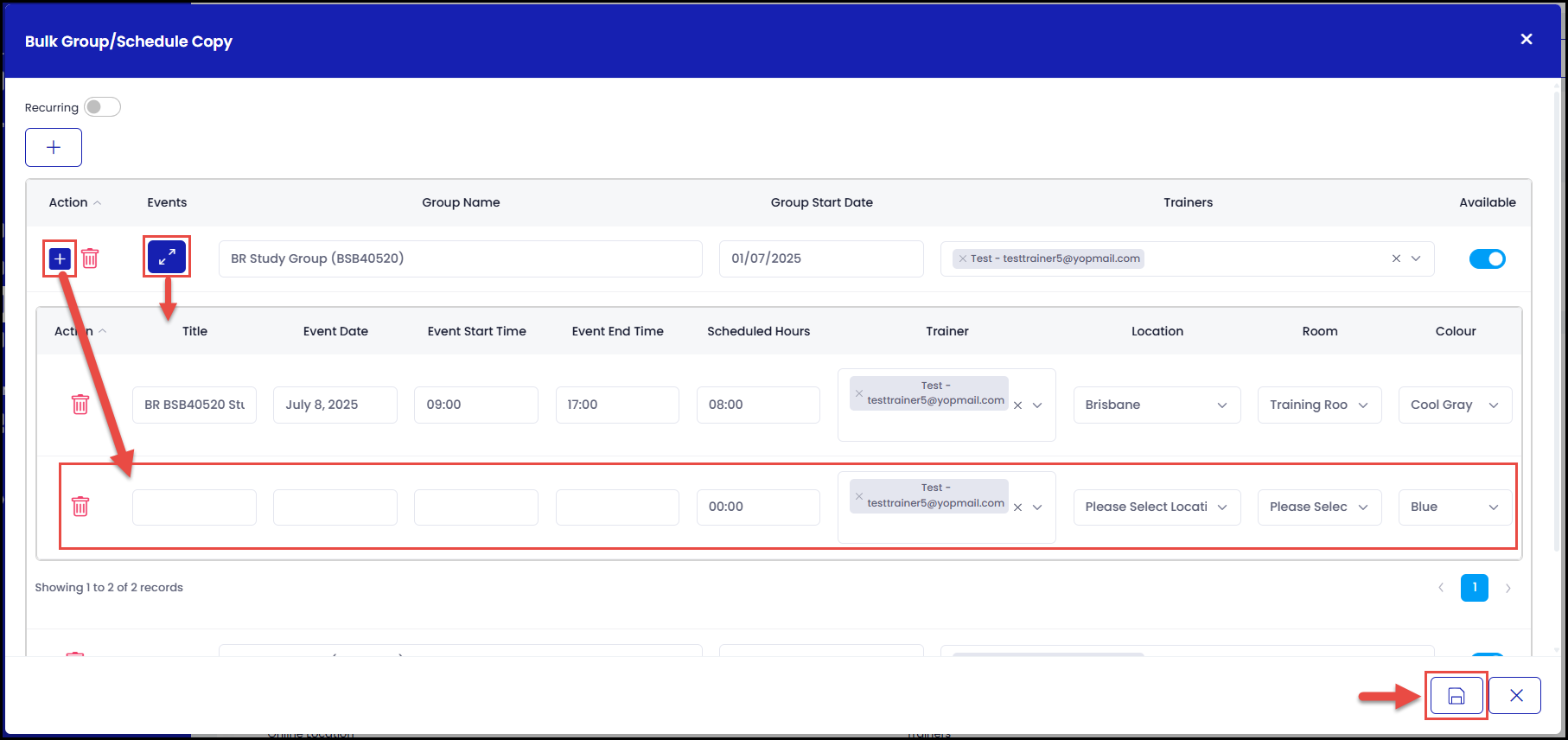
Once you have added your event details, click Save.
How to Bulk Copy Groups and Schedules (Recurring)
1. From the sidebar menu, go to Schedules, then click Student Groups / Intakes tab. Search for and select a group from the drop-down list that you would like to copy then click Bulk Group/Schedule Copy button  .
.
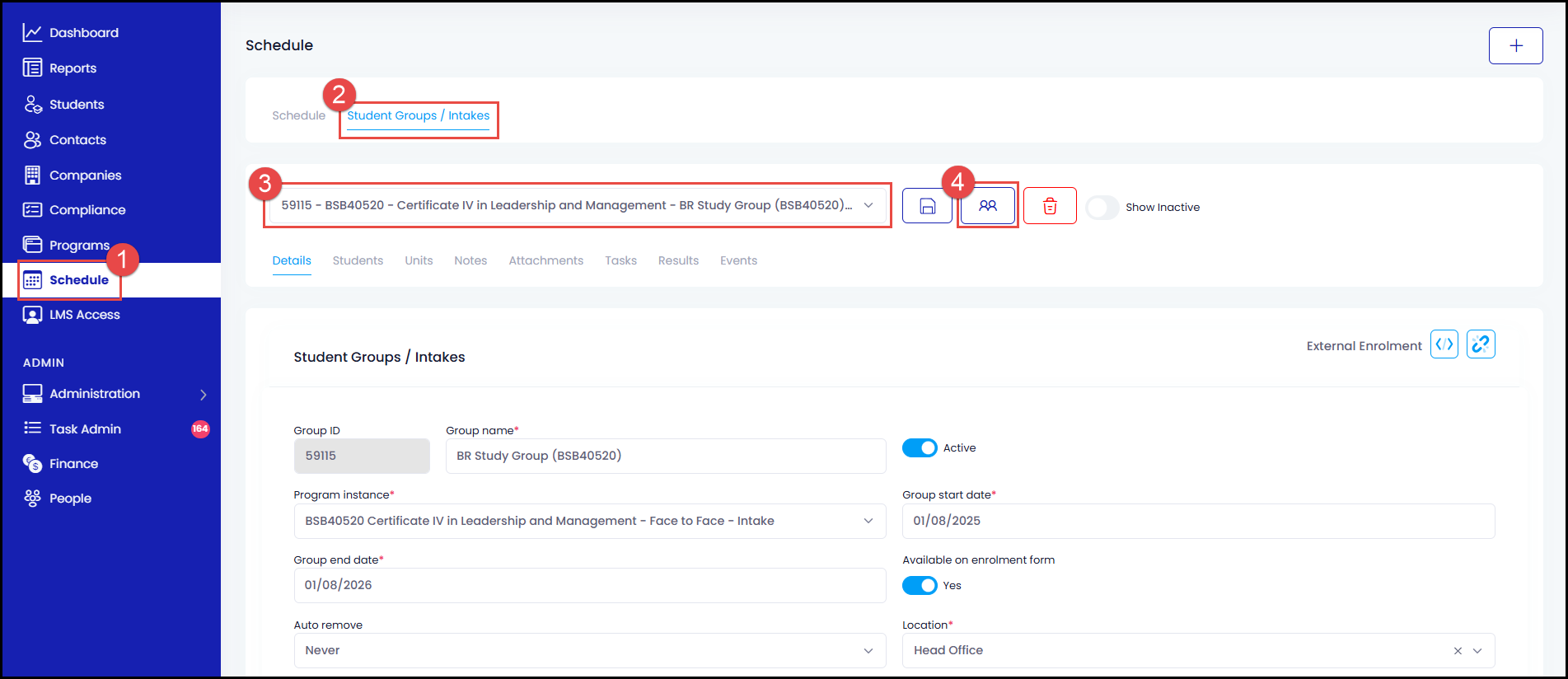
2. In the Bulk Group/Schedule Copy modal, Activate the "Recurring" switch and:
- Fill in the [frequency] and [duration]; e.g. Create a copy every Month for 12 months
- Group Name - Allows entry of a Group Name. If you have multiple users managing the SMS, we recommend coming up with a group naming convention that will make identifying student groups/intakes easier and more efficient among users.
- Group Start Date – Enter group start date. This is a required field for plotting events for your group. Note that adding value to this field will make the expand button appear in the Events column.
- Events - Shows an expand button
 for each Group.
for each Group. - Action (optional) - Displays an icon
 for deleting event/s under that group.
for deleting event/s under that group.
- Trainers – Allows multi-selection of Trainers.
- Available – Disabling this toggle will make the group NOT available for enrolment.
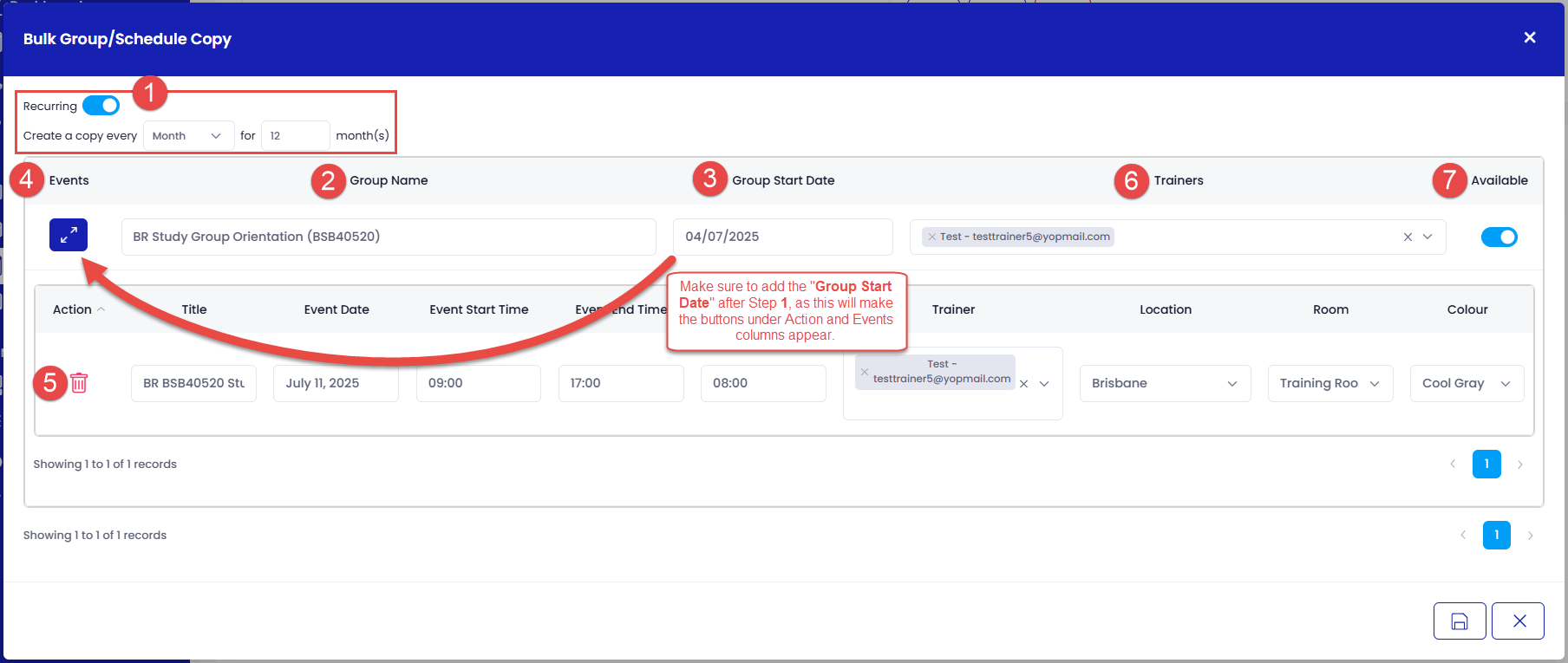
 NOTE:
NOTE:
- Clicking the expand button
 will reveal the event/s associated to this group. If your group has an existing recurring event, clicking this will show all recurring events under that group. All events shown will still follow the recurrence of the event (weekly or monthly)
will reveal the event/s associated to this group. If your group has an existing recurring event, clicking this will show all recurring events under that group. All events shown will still follow the recurrence of the event (weekly or monthly)
Once you have added your event details, click the Save Button  .
.
 NOTE: Clicking the
NOTE: Clicking the /Add Group – Enables users to add new groups into the copy process.
- Group Start Date – Input group start date. This is a required field for plotting events for your group. Note that adding value to this field will make the
icon in the Action column appear and the expand button in the Events column.
- Action - Displays icons for adding new events and deleting group entries.
- Events - Shows an expand button for each row.
- Group Name - Allows entry of a Group Name. If you have multiple users managing the SMS, we recommend coming up with a group naming convention that will make identifying student groups/intakes easier and more efficient among users.
- Trainers – Allows multi-selection of Trainers.
- Available – Disabling this toggle will make the group NOT available for enrolment.

- Clicking the expand button
will reveal the event/s associated to this group. If your group has an existing recurring event, clicking this will show all recurring events under that group. All events shown will still follow the recurrence of the event (weekly or monthly)
- Click the Add
icon to add a row of event fields.
1. From the sidebar menu, go to Schedules, then click Student Groups / Intakes tab. Search for and select a group from the drop-down list that you would like to copy then click Bulk Group/Schedule Copy button .
- Fill in the [frequency] and [duration]; e.g. Create a copy every Month for 12 months
- Group Name - Allows entry of a Group Name. If you have multiple users managing the SMS, we recommend coming up with a group naming convention that will make identifying student groups/intakes easier and more efficient among users.
- Group Start Date – Enter group start date. This is a required field for plotting events for your group. Note that adding value to this field will make the expand button appear in the Events column.
- Events - Shows an expand button
for each Group.
- Action (optional) - Displays an icon
for deleting event/s under that group.
- Trainers – Allows multi-selection of Trainers.
- Available – Disabling this toggle will make the group NOT available for enrolment.

- Clicking the expand button
will reveal the event/s associated to this group. If your group has an existing recurring event, clicking this will show all recurring events under that group. All events shown will still follow the recurrence of the event (weekly or monthly)
Related Articles
How to Create Locations and Rooms
Overview Adding training locations and rooms in your student management system is crucial for organizing and managing your training programs effectively. Training Delivery Locations is a required element for National reporting and uniquely identifies ...How to use the External Course Calendar and Course List View
OVERVIEW Your SMS provides a convenient way to manage event schedules by allowing you to set them up and plot them in a calendar within your Administration portal. Additionally, you can configure your SMS to display these events in an External Course ...How to Set Up a Program Instance in the SMS
Overview In the SMS a Program Instance, which serves as the different variations of your Programs, can be set up as Dynamic or Intake type. Program Instances that are set as Dynamic are useful for setting up programs that are self-paced or taken ...How to Update the Enrolment Form
Overview With the SMS, your organisation can start accepting enrolments to your courses/training programs either through manual enrolment or by using the external enrolment form. The external enrolment form can be accessed via direct link or embedded ...How to Create Bulk Certificates
Overview Issuing Certificates can be a tedious process especially if you are sending to multiple students. The Student Management System allows you to save time in sending certificates through different methods. One of which is the Bulk Certificate ...