How to Use the Student Portal of the SMS
 Overview
Overview

Overview
Your Student Management System allows for different portal access to different users depending on their role. Students can also access their version of the SMS, using the Student Portal. The Student Portal is an intuitive tool where students can view their training progress and results of their course completion, lodge complaints, provide feedback and complete the quality indicator survey, pay their tuition fees, view documents and update their student information and USI.
This tutorial will provide a quick overview of the different functionalities available to the students using the SMS Student Portal.
 Steps Tutorial:
Steps Tutorial:

Steps Tutorial:
Students can visit their SMS student portal from their LMS page or through the site URL.
- To login to the student portal, navigate to the SMS site.
- Enter your username (email address used during enrolment) and the password you nominated during enrolment. In case your enrolment was manually created by the administrator, your password is sent through email.
Navigating the Student Portal
Profile
Inside the student portal, students can view and edit their personal information from the profile page. Click on the drop-down arrow besides the Profile image icon to access the Profile page. Students can also use the Log Out button in the dropdown to Log out from their portal.
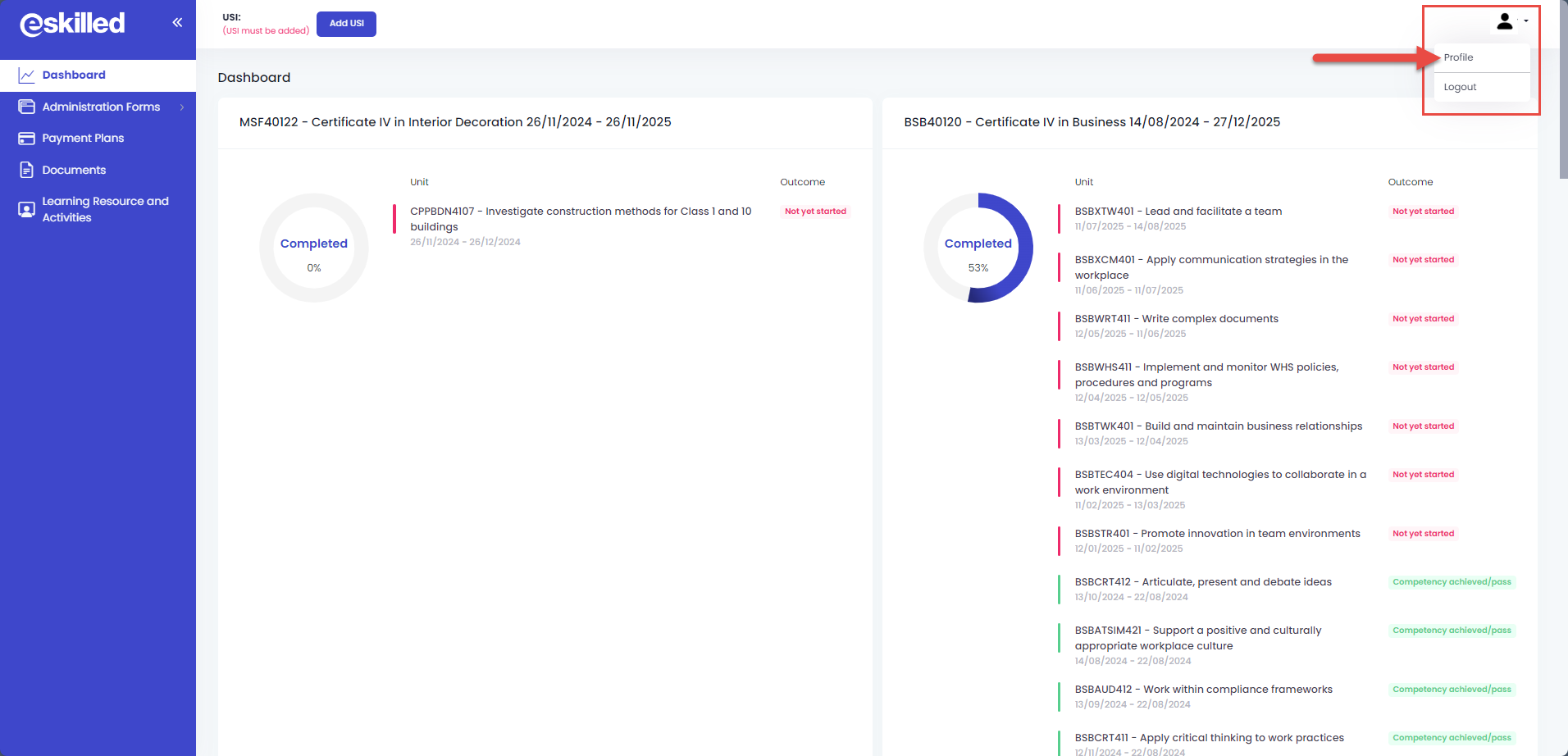
Within the Profile page, students can update their general information, address information and emergency contact as well as change their profile image.
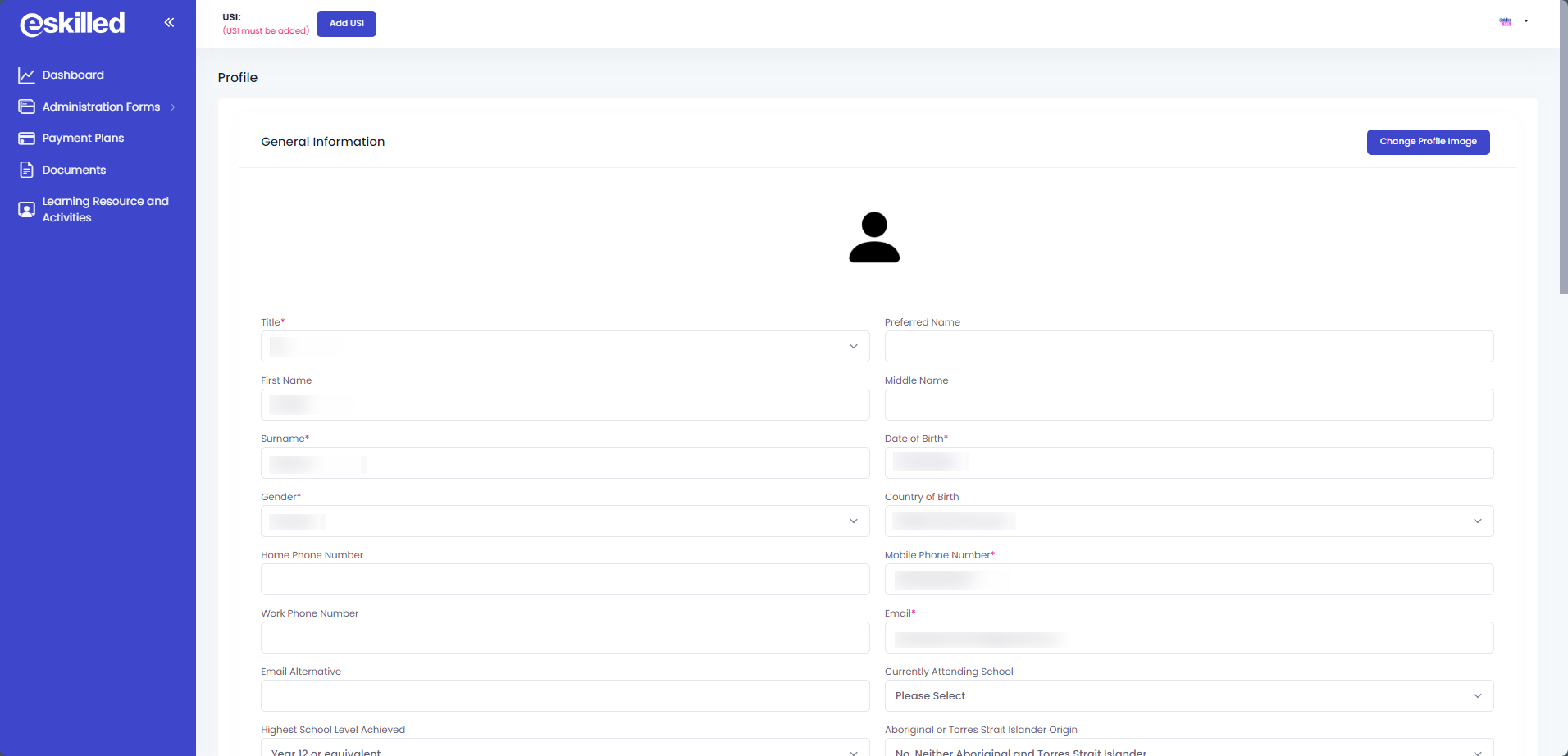
Add USI
The student can also add or update their USI from their student portal by clicking on the Add USI or if there's a USI already provided but is not valid, an Edit USI button will display.
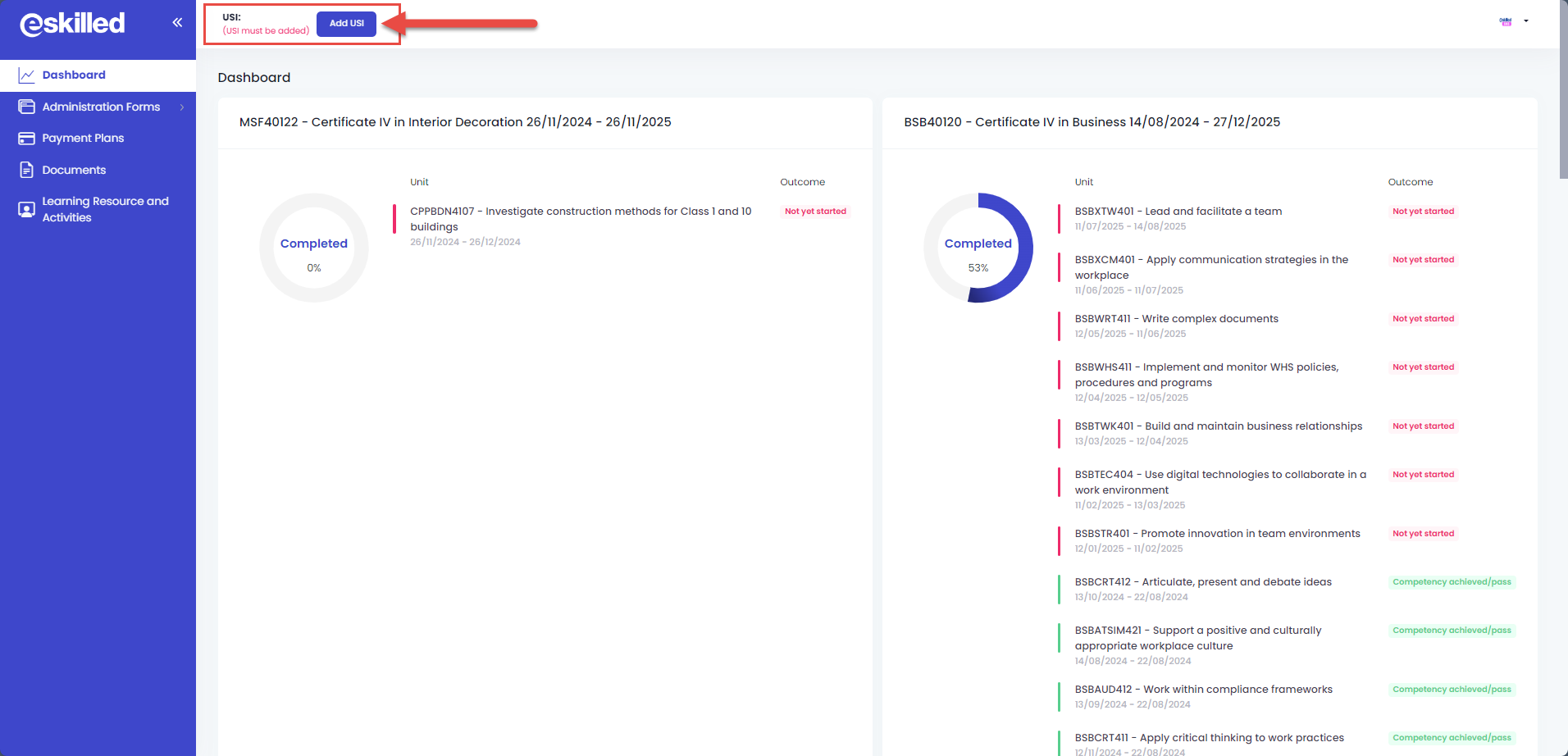
Side Menu Bar
The side menu bar provides the students with access to more functionality in the Student Portal. This menu bar allows student to navigate to the different pages of the Student portal such as:
- Dashboard
- Administration Forms
- Payment Plans
- Documents
- LMS Access
Dashboard
Upon successful login, the student will land on the Dashboard page of the Student Portal. The Dashboard page displays information on the student's enrolled course/s such as unit progress and completion rate.
Students can also view their issued certificate for completed courses from the Student Dashboard. This is only applicable if the "Allow Student to View Certificate" setting is toggled on. To learn more about viewing certificates read this tutorial: How to View Issued Certificates and Statement of Attainment (SOA)
Administration Forms
The Administration Forms page provides students with access to different Admin Forms. The different forms available are:
- Suggestion and Feedback - In this tab, students can provide their suggestions and feedback related to the training they have received for the continuous improvement of the organisation. Any feedback submitted here will be available in the Compliance section of the Administrator portal, allowing administrators review the feedback.
- Complaint - Students can also use the Complaints tab if they experienced any issues or concerns during their training. Complaints submitted will be available in the Compliance page of the Administrator portal, allowing Administrators to address any concerns.
- Appeals -Students can also lodge an appeal if they are not satisfied with the results they have received through the Appeals page. Any appeal sent from this page will be available in the Compliance page of the Administrator portal, allowing administrators to address any appeals.
- Questionnaire - the last page in the Administration forms is the Learner Questionnaire, where students can complete the VET Learner Questionnaire directly from their student portal. Responses submitted in the Questionnaire will be recorded in the Learner Questionnaire tab in the Compliance page of the Administrator portal.
Payment Plans
The Payment Plans page displays all the course-fee related information for the student, allowing them to view invoices and pay their outstanding balances.
- Viewing Invoices - when the View button is selected, this will open a new browser tab where the invoice can be viewed, downloaded or printed.
- Paying Invoices - when the Pay button is selected, this will open a modal where the student can process their payment for the invoice amount.
Documents
The Documents page allows students to upload documents which will be visible to the Administration from the SMS Administration portal. Additionally, any documents uploaded by the Administrator with the Student Access toggled on will be visible to the student. This can provide your student an easy way to upload important documents relevant to their enrolment without the need for email or third-party file sharing software.
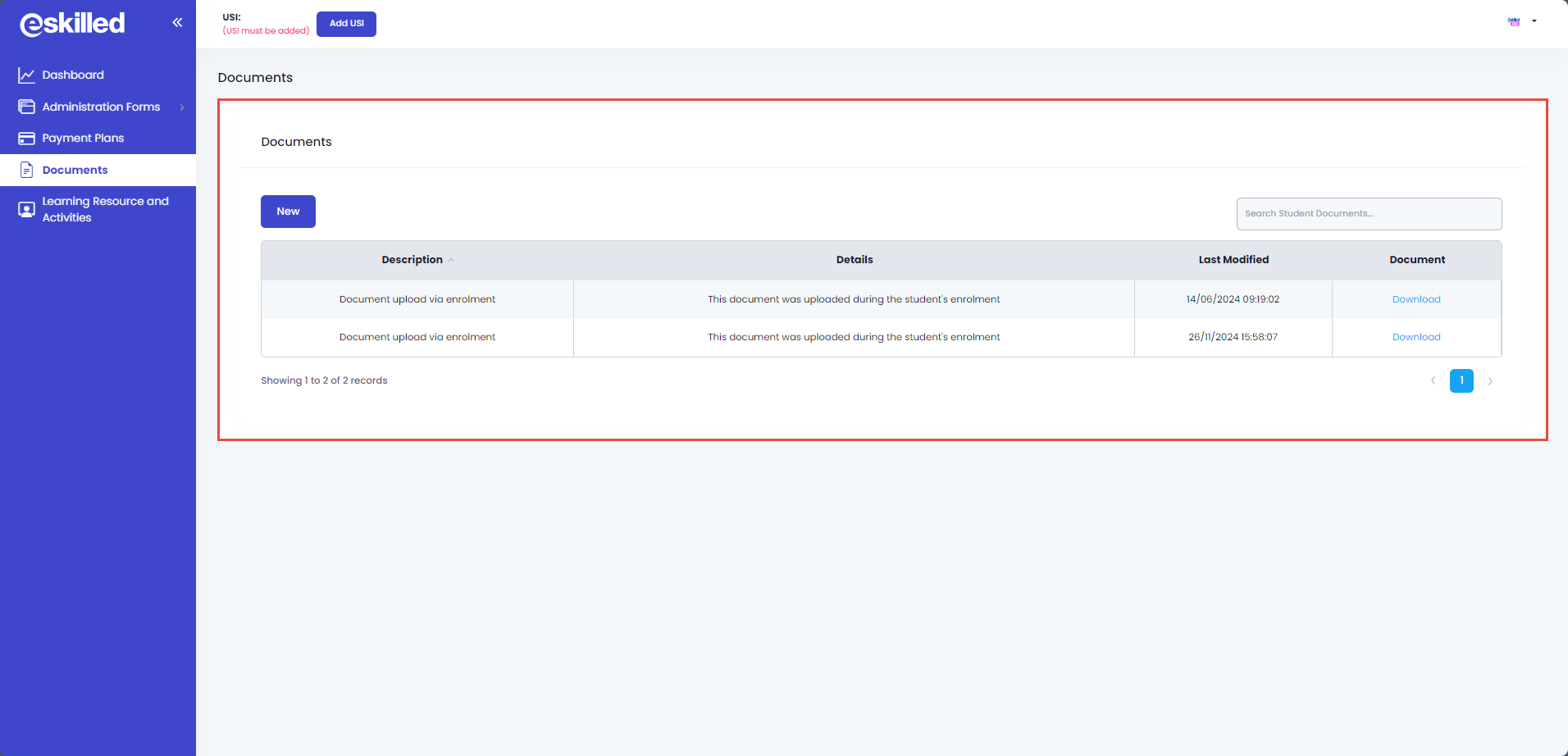
LMS Access
Lastly, students can seamlessly continue their training by clicking the LMS Access button which will redirect them to their LMS account.
The Student Portal in the SMS is a useful access that gives your students access to the administrative side of their learning journey. From here students can see a quick overview of their progress and completions, use the administration forms for feedback, surveys and appeals, pay their fees, upload documents and access their LMS.
***
Related Tutorials:
How to Update Student Information in the Student Portal
How Students can Fill Out the VET Student Questionnaire
How to Update Student Information in the Student Portal
How Students can Fill Out the VET Student Questionnaire
Related Articles
How to Manually Add Students in the SMS
Overview There are multiple ways to add students in the SMS. Students can complete the external enrolment form and upon submission they will be added and enrolled to their related training programs. Bulk import features also allow users to add ...How to Update Student Information in the Student Portal
Overview The management and accuracy of student information play a vital role in effective student administration. Accurate student data is essential for both reporting compliance and reliable data collection, helping institutions meet regulatory ...How to Use the USI Validation Feature in the SMS
Overview A Unique Student Identifier (USI) is a reference number that is used to create a consistent record of an individual student's achievements and qualifications in Australia. It is a 10-character code that is unique to each student. The USI ...How to Email Students using the Companies Portal
Overview The Companies feature of the SMS provide you with an option to allow your partner Companies (Employers, Host Employers, Agents, etc.) to have their own access to the SMS to allow them to view and manage enrolments related to their Company. ...How to Submit an Appeal in the SMS via Student Portal
Overview Submitting an appeal in the Student Management System (SMS) enables students to formally request a review of decisions related to academic results, disciplinary actions, or other matters affecting their studies. The SMS simplifies the ...